Adobe Illustrator CC 2014のスプラッシュ画面が怖いので別の画像に差し替える方法
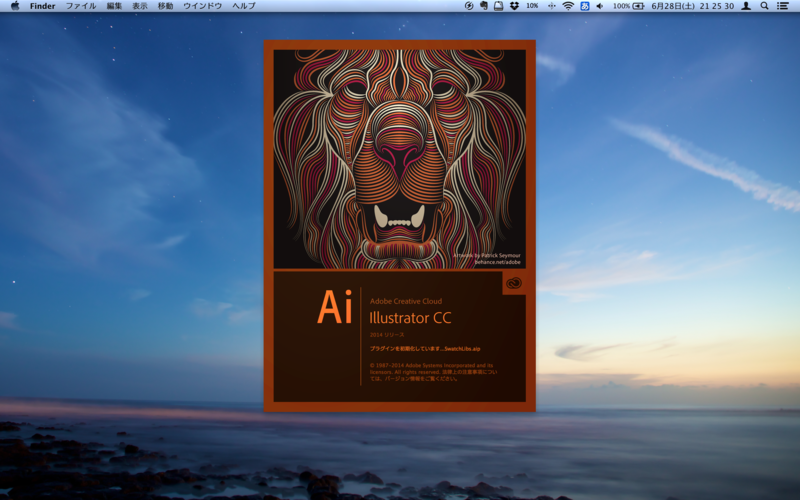
Illustratorに限った話ではないのですが,Adobeの提供しているソフトウェアのほとんどは起動してからライブラリなどのロードをする時間がかかるため,その間はスプラッシュ画面というタイトルロゴみたいなのが表示されます。バージョンによって色々違うのですが,ここ最近は幾何学模様というか特に意味の無い背景にソフトウェア名が表示されるぐらいでした。
しかし先日のアップデートで「Adobe Illustrator CC 2014」になって最初にスプラッシュ画面を観た時は少し恐怖を覚えました(最初の画像)。よく見てみるとなんてことはないライオン?のような絵なのですが,何も知らされずにいきなり登場されると筋肉のようなものに見えてちょっと怖いです。
結局こういうのって慣れればなんてことないのでしょうけども,夜中とかにいつもの調子でIllustratorを開くと謎のライオンが表示されて少し背筋が凍ります。
あとIllustratorとかPhotoshopとか使ってる人なら必ず一度はあると思うんですけど,何かの拍子に間違ってIllustratorを起動してしまった時,必要ないからすぐに消したいのにスプラッシュ画面なのでどうすることもできず,結局表示が終わって基本操作画面に移るまで終了することが出来ないなんてことがあります。何回もやってると「またか…」ってなってイライラさせられます。そんなときに表示される画像がこの謎のライオンだったとしたら。怖いし,うざいしでもうブチ切れてMacBook Proをを投げ捨てるかもしれません。
というわけで僕のMacBookを守るため,今回はこのスプラッシュ画面に自分の好きな画像を表示させる方法を書いておきたいと思います。
意外と簡単に変えられるスプラッシュ画面
スプラッシュ画面に表示される画像を変更するのは大変そうな気がします。しかし調べてみるとスプラッシュ画面全体が大きな画像となっていて,その上にロード状況の文字を重ねて表示しているだけのようで,つまり画像を差し替えるだけでスプラッシュ画面を自分の好きな画像に差し替えることができるようです。
ちなみに保存されている場所(パス)はOS X*1であれば以下の場所に
/Applications/Adobe Illustrator CC 2014/Adobe Illustrator.app/Contents/Resources
この中にある
ってのがそれです。「@2x」はRetina用のファイルで,つまりRetinaを搭載していないMacBook Airとかであれば,「ai_cc_splash.png」を,逆にRetinaを搭載しているMacBook Pro(Retina)であれば,「ai_cc_splash@2x.png」を編集すればいいわけです。

僕はライオンの部分を消して,その部分に自分の好きな画像を入れてみました。各自自分の好きな画像を入れるといいかもしれません。
あとはPNG形式で保存して,元のスプラッシュ画面用の画像と差し替えるだけです。一応差し替えする際には元ファイルのバックアップを取るのをお忘れなきよう。

おお,見事に自分の好きな画像を表示させることが出来ました。これで恐怖に怯えることなく,そして間違えて起動した時も癒やしの効果を得ることが出来ます!
これにて一件落着。